OBS Recommended Settings
This page covers our reccomended OBS settings. Although they should work well in general, we cannot gaurantee they are the most optimized for your use case. Please ensure you test on your end!
You can adjust OBS settings under the Settings menu
Network Settings
The below setting should help ensure that your stream your video with as few dropped frames as possible.
Automatic Reconnects
Under Settings > Advanced > Automatically Reconnect, please ensure this is marked as Enabled
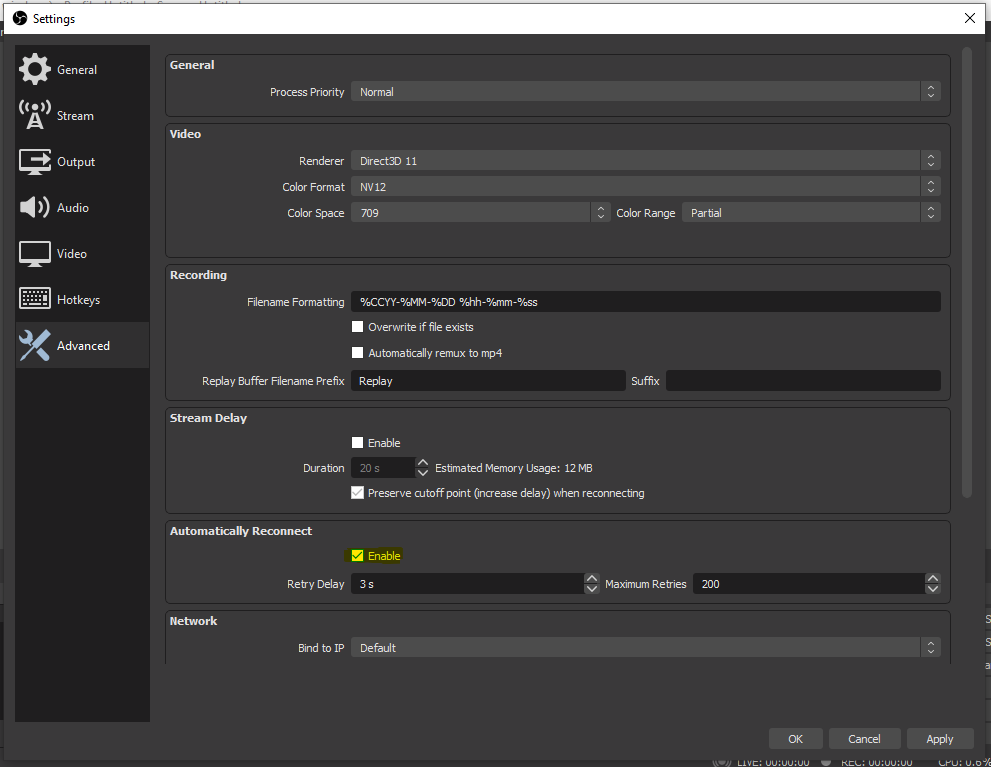
Dynamic Bitrate Adjustment
Under Settings > Advanced > Network, please ensure "Dynamically change bitrate to manage congestion (Beta)" is makred as Enabled
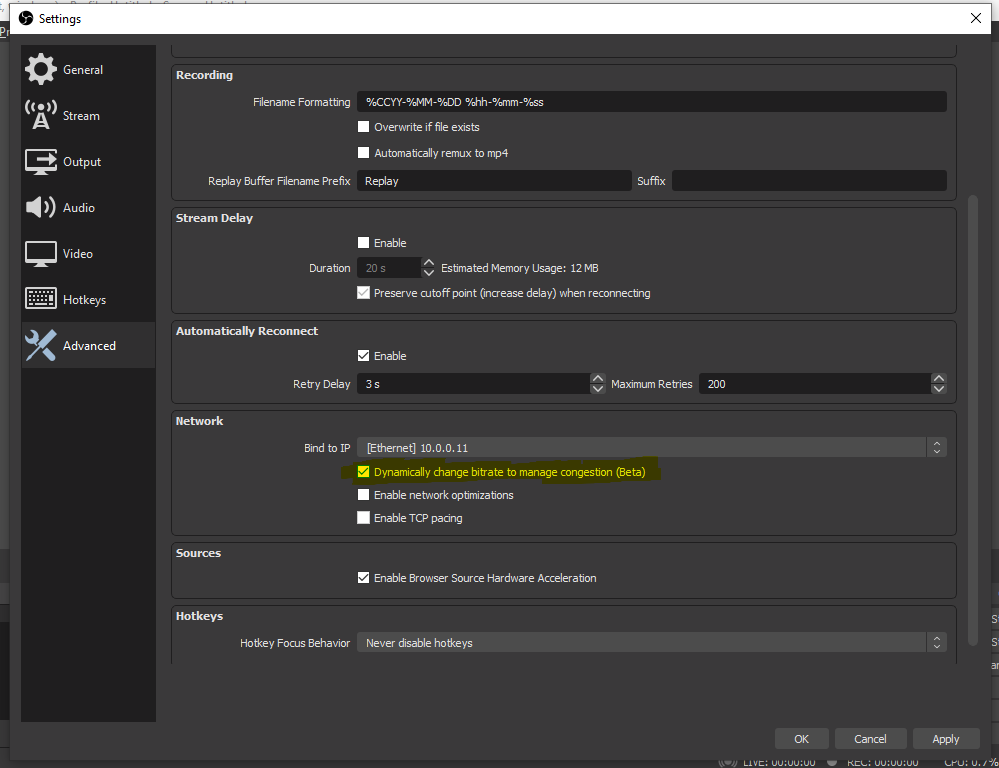
Other Considerations
If you are still seeing dropped frames, you can still try the following options:
- Use a wired ethernet connetion (instead of wireless)
- Try lower your bitrate (covered in next section)
Video Quality Settings
Video Resolution & Framerate
Under Settings > Video we reccomend the following settings:
| Resolution | Framerate | When? |
|---|---|---|
| 1080p (1920 x 1080) | 30 | When your camera supports 1080p and your connection is stable (see bitrate next section) |
| 720p (1280 x 720) | 30 | When your camera does not support 1080p or your connection is less stable (see bitrate section) |
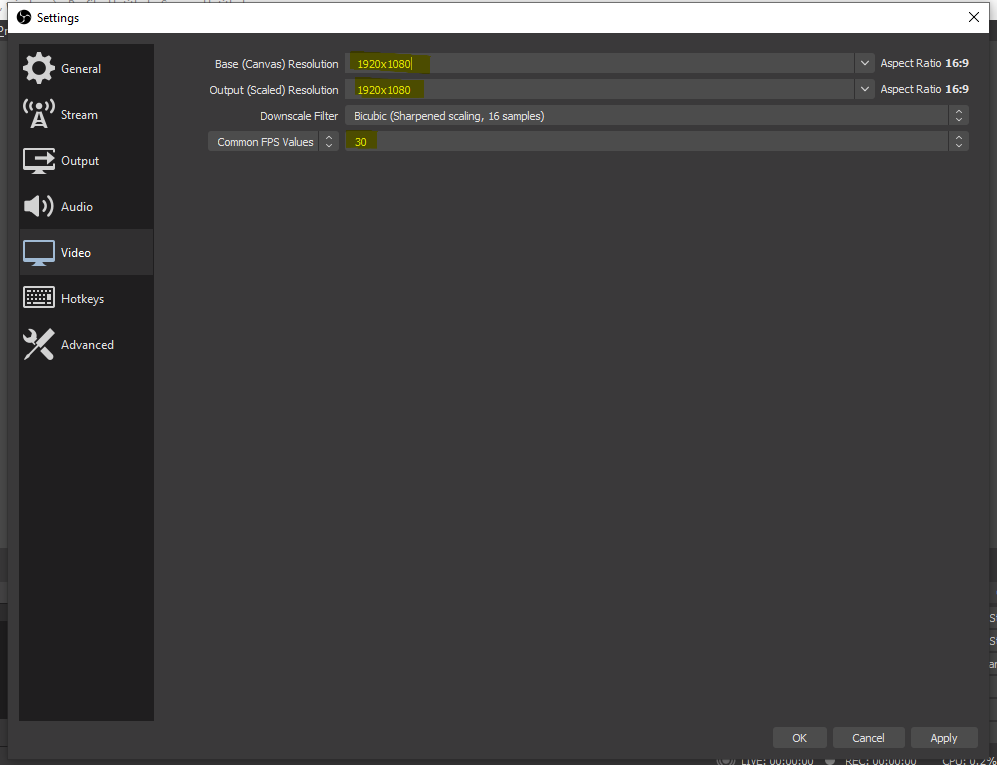
Bitrate
Under Settings > Output > Streaming, we reccomend settings a bitrate depending on which resolution you wish to stream at:
| Resolution | Bitrate |
|---|---|
| 1080p | 6,000 Kbps |
| 720p | 3,000 Kbps |
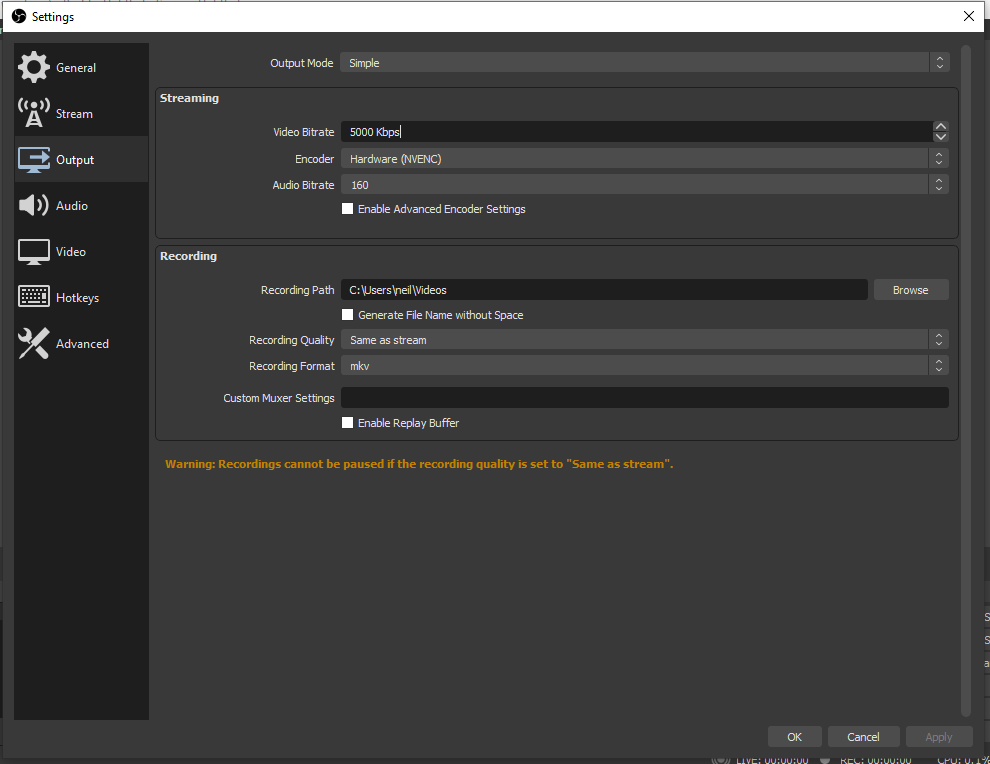
Streaming at a higher bitrate requires a faster internet connection. Please run a speed test to ensure that your upload speed is sufficient. If your network is incapable of transmitting enough data, you will have stuttering and dropped frames in your live stream.
Audio Quality Settings
Bitrate
Under Settings > Output > Streaming, we reccomend a 192 audio bitrate setting for clear and crsip audio.
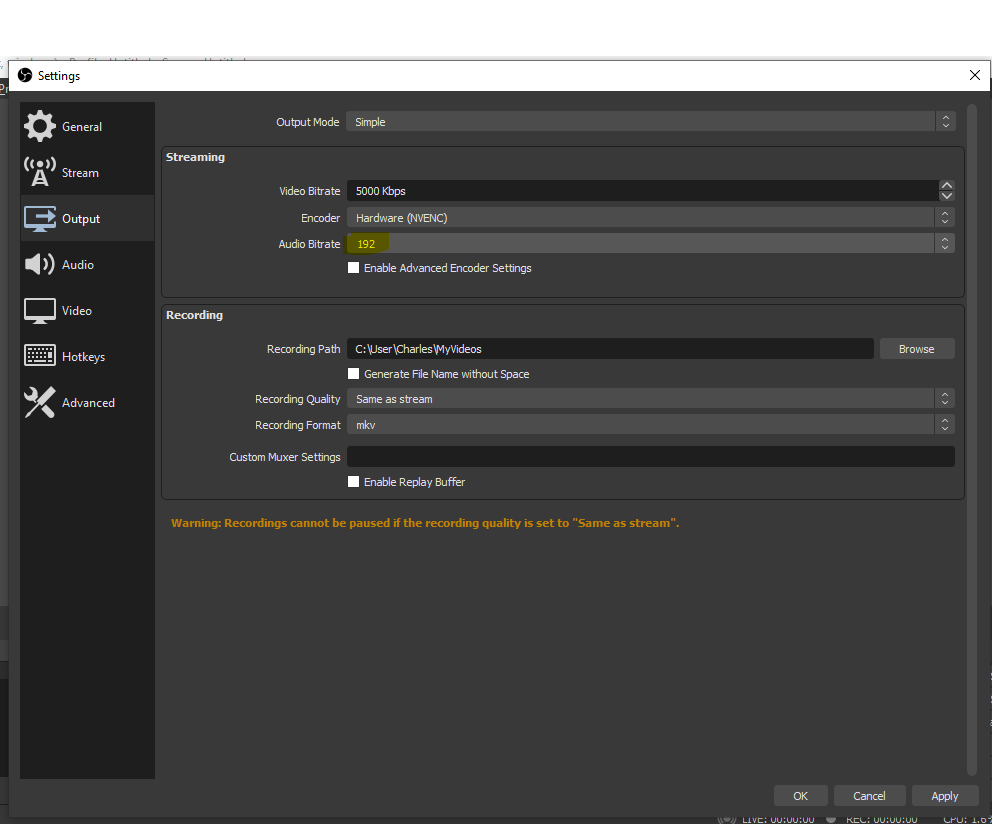
Sample Rate
Under Settings > Audio > General, we reccomend using a sampling rate of 48 Khz
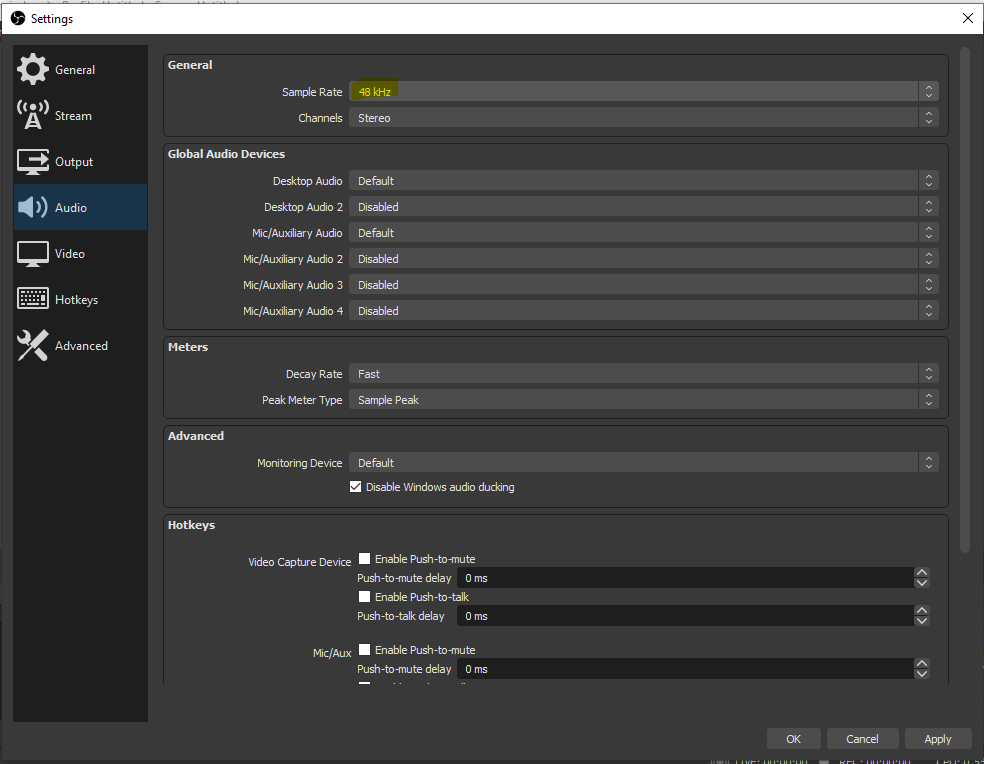
Local Recordings
Local recordings are only saved by OBS when you click Start Recording.
Recording Path
Please ensure you choose a path where there is enough free disk space (~4Gb per hour recorded is a good rule of thumb)
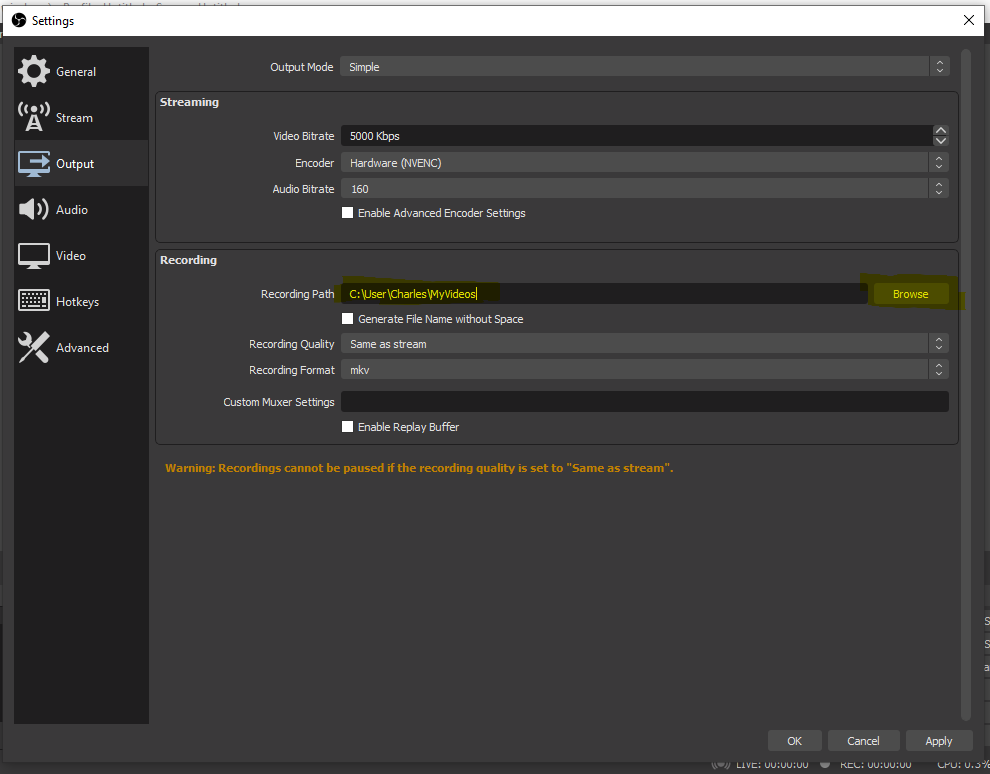
Recording Format
We reccomend saving in mkv format since the file is readable even if your system crashes.
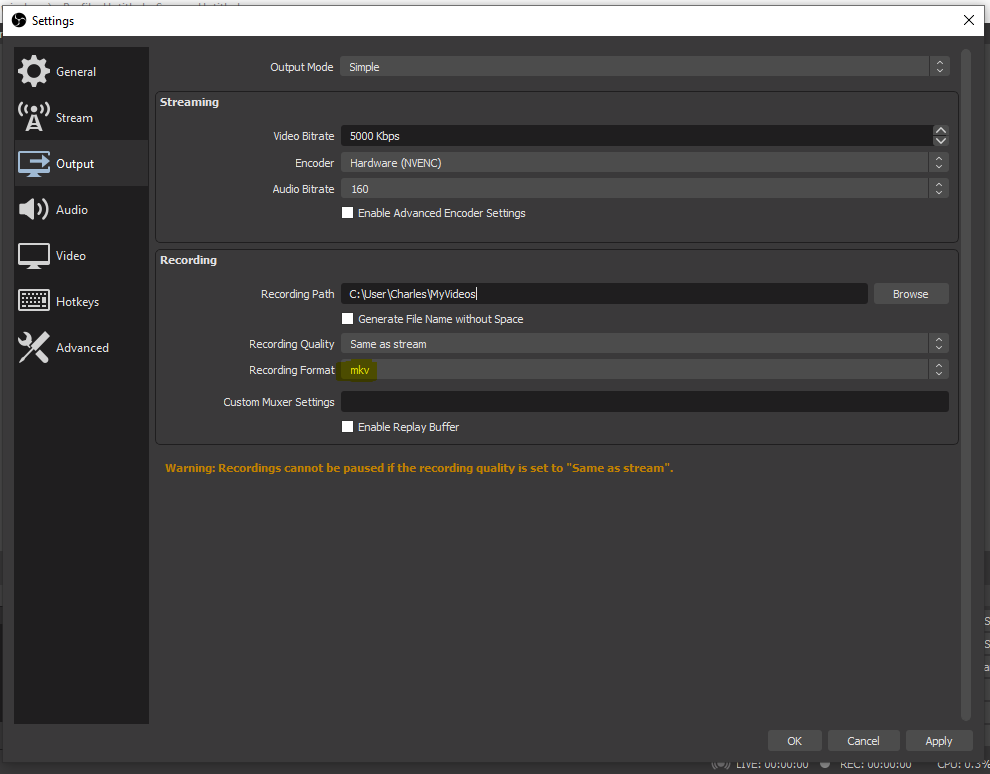
You can use mpv to play these files
File > Remux Recordings will quickly and easily convert your video files into MP4.
Other Settings
OBS Has many more advanced options. If you are not achieving your desired results, we reccomend you explore the other configuration options. They have a more complete guide on their website and a very detailed troubleshooting guide.